
Once they are installed properly, they will be appearing under Sound, video and game controllers in Device Manager. Download them and install them, just like any other software. Note: In case you do not see any audio driver installed under Sound, video and game controllers, go to your device manufacturer's website and search for audio drivers for your system model. If there is some error code with the device/driver, refer to this support article to troubleshoot it.
Verify if the device status is T his device is working properly. Locate your audio device/driver and double-click on it. Under Device Manager, expand Sound, video, and game controllers or section where audio devices are listed. Right-click on the Start button or press Windows + X and select Device Manager. You can try the following suggestions if the audio driver is causing an audio problem on your system: In most of cases involving audio problems, audio drivers can be the main root cause. If the troubleshooter found some issues but can't fix them, continue following other methods mentioned next in this guide.įigure.2 Troubleshooting completed Fix by updating the audio driver In a few moments, you will see that the Playing Audio troubleshooter has found some problems and fixed them. Click on Run next to Playing Audio troubleshooter. 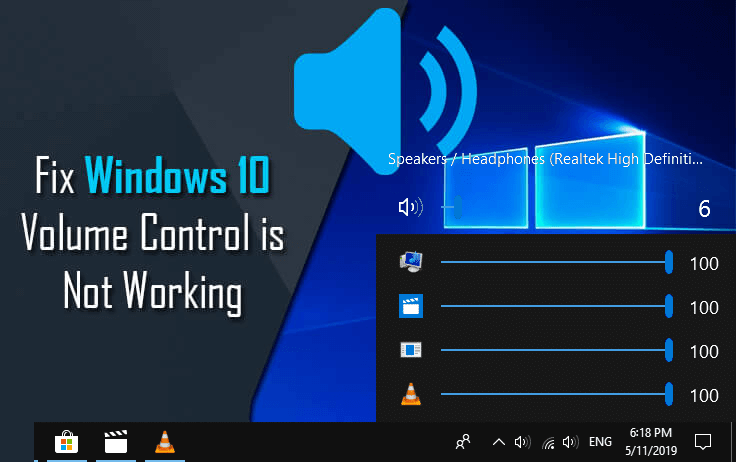 Under System, go to Troubleshoot > Other troubleshooters. Open the Settings app and go to System. This in-built tool can find and fix audio problems automatically.
Under System, go to Troubleshoot > Other troubleshooters. Open the Settings app and go to System. This in-built tool can find and fix audio problems automatically. 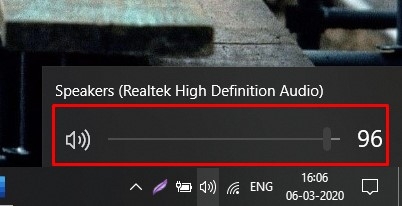
You can treat this tool as a first-aid solution for fixing audio problems. Solutions you can try to fix audio problems on your system: Run Playing Audio troubleshooter
 Anything else that prevents audio from working as expected. Audio not working after installing some update. The common audio problems you might see are: This article, it will show you various methods to troubleshoot, in case if audio is not working properly on your system. Troubleshooting Audio Problems in Windows 11
Anything else that prevents audio from working as expected. Audio not working after installing some update. The common audio problems you might see are: This article, it will show you various methods to troubleshoot, in case if audio is not working properly on your system. Troubleshooting Audio Problems in Windows 11


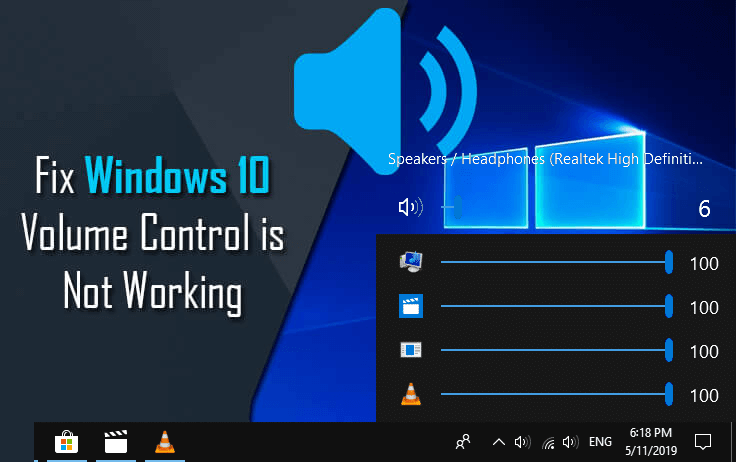
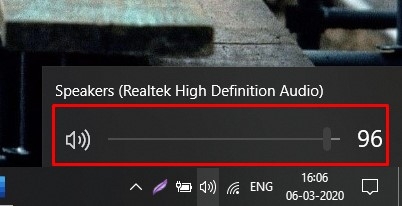



 0 kommentar(er)
0 kommentar(er)
